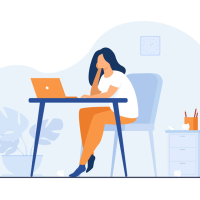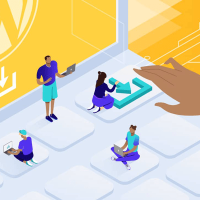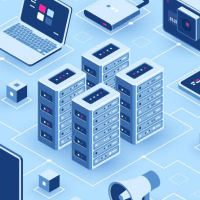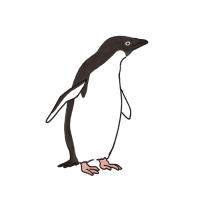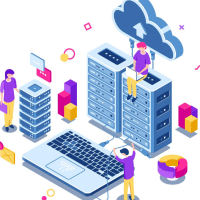目次
SiteGuard WP Pluginとは
「SiteGuard WP Plugin」は、WordPressの管理ページとログインへの攻撃から保護するために特化した無料のセキュリティ対策プラグインです。開発元はJP-Secureという日本のセキュリティソフトウェア会社です。最近では、レンタルサーバー側でも推奨されているプラグインなので安心して使うことができます。
インストール手順
SiteGuard WP Pluginはインストール・有効化するだけで、すぐにセキュリティが強化されます。
プラグインをインストールして有効化するまでの手順は、以下になります。
(1). まずは、Site Guard WP Pluginをインストール。
【管理画面】→【プラグイン】→【新規追加】を選択します。
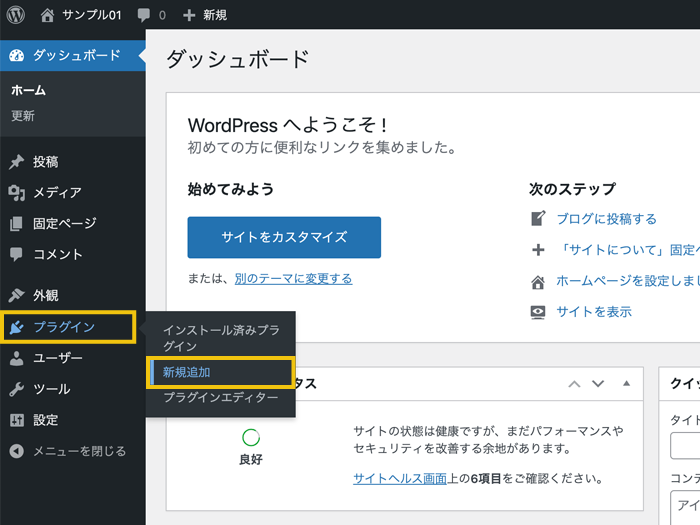
(2). プラグインの検索欄に「SiteGuard WP Plugin」と入力して検索する。
(3). 次に【今すぐインストール】を押し、インストールが終了したら【有効化】しましょう。
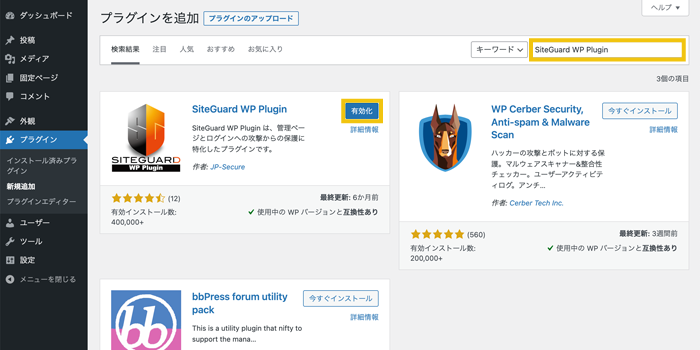
以上で、インストールから有効化までの手順は終了となります。
SiteGuardの設定は【管理画面】→【SiteGuard】→【ダッシュボード】からセキュリティの設定ができます。初期設定のままでもセキュリティ強化されていますが、次の「使い方・設定方法」でおすすめの設定と機能の解説をしています。
これまでは、管理画面からのインストール手順を解説してきましたが、プラグイン導入の仕方には何種類かあります。ZIPファイルからインストールされる場合は、下記の記事にを参考にしてみてください。

使い方・設定方法
SiteGuardは有効化するだけで、すぐにセキュリティが強化されます。
初期設定のままでも問題はないのですが、設定を少し変更することでより良い項目があります。
【管理画面】→【SiteGuard】→【ダッシュボード】から以下の点を参考に確認してみましょう。
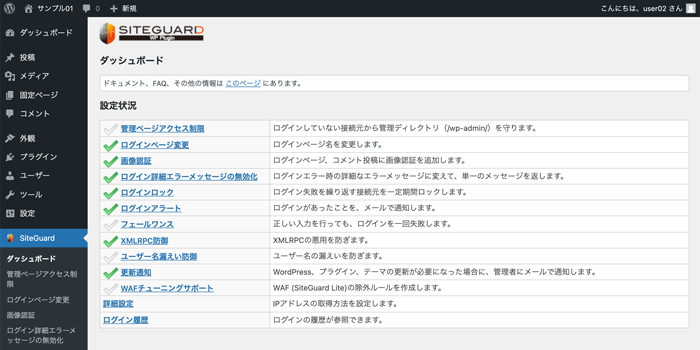
ログインページ変更
ログインページ変更は通常のログインページ(https://example.com/wp-login.php)のアドレスを(https://example.com/login_xxxxx(5桁の乱数).php)に変更する機能です。
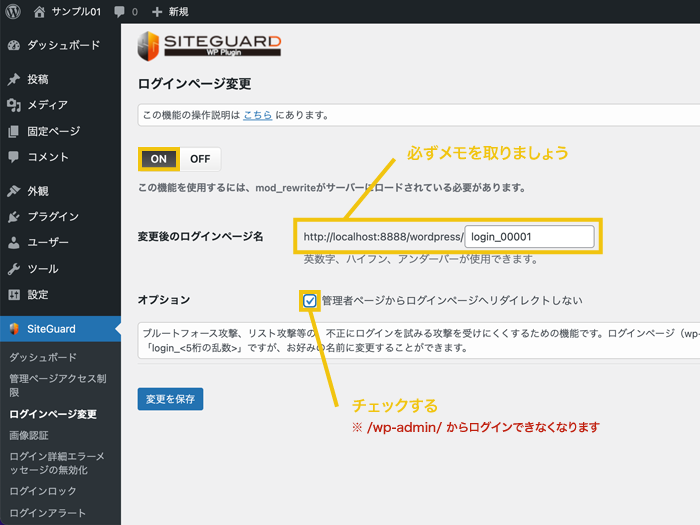
初期設定はONになっています。設定はONのままにしましょう。
変更後のログインページ:
URLを変更することによって不正アクセスに対するセキュリティを強化します。初期設定では5桁の乱数で入力されますが、任意の文字列に変更することが可能です。
ログインページのURLは必ずメモまたはブックマークしておきましょう。
オプション:
「管理者ページからログインページへリダイレクトしない」はチェックして(https://example.com/wp-admin)からのアクセスを防ぎましょう。
(https://example.com/wp-login.php)と(https://example.com/wp-admin)は、WordPressで作られたサイト共通のものなので不正アクセスを受ける確率が高くなります。なので、設定し不正アクセスからサイトを守りましょう。
画像認証
画像認証はログインページやコメントを投稿したりする際に、画像に表示されている文字列を入力することを義務づける機能です。ボットなどの自動プログラムによる攻撃は、画像の文字列を判別することが難しいので画像認証による対策は有効です。また、画像の文字列を日本語にすることによって、日本語のわからない、海外からの攻撃にも有効です。
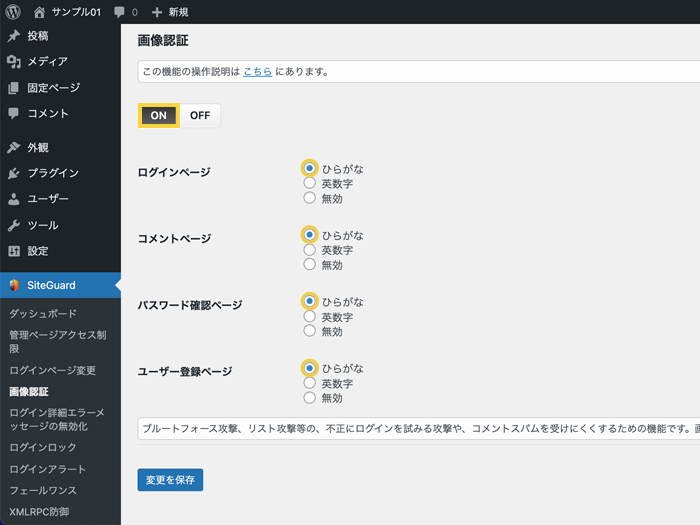
初期設定はONになっています。ブルートフォース攻撃・リスト攻撃等の、不正にログインを試みる攻撃や、コメントスパムを受けにくくしてくれる機能なので設定はONのままにしましょう。
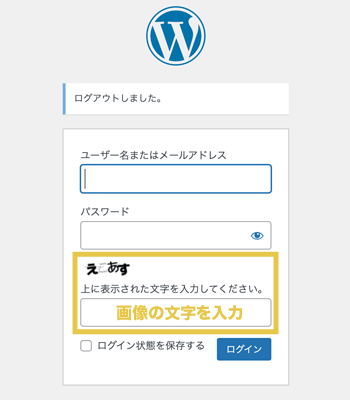
ログインロック
ログインロックは短時間にログイン試行を繰り返す端末に対して、IPアドレスを元にログインロックする機能です。
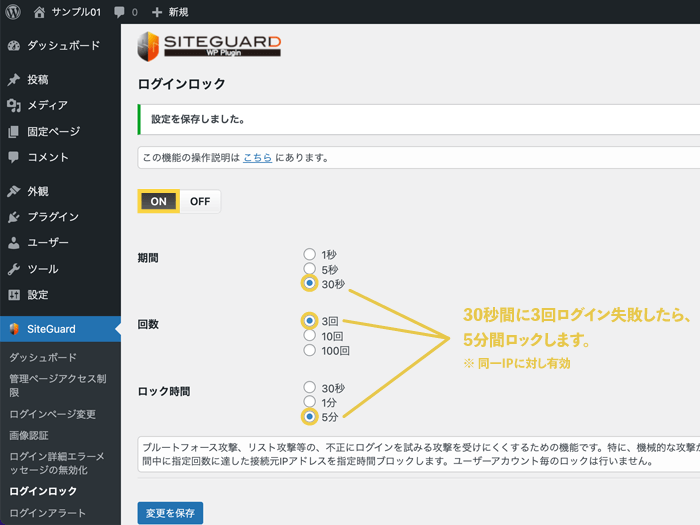
初期設定はONになっています。ブルートフォース攻撃・リスト攻撃等の、不正にログインを試みる攻撃や、コメントスパムを受けにくくしてくれる機能なので設定はONのままにしましょう。
期間:
30秒
回数:
3回
ロック時間:
5分
この設定にすることによって、「30秒間に3回ログインミスしたら5分間ログインロック」されます。初期設定より少し厳しめの設定になっています。
ログインアラート
ログインアラートは、WordPressにログインがあるたびに通知のメールが送信されるという機能です。
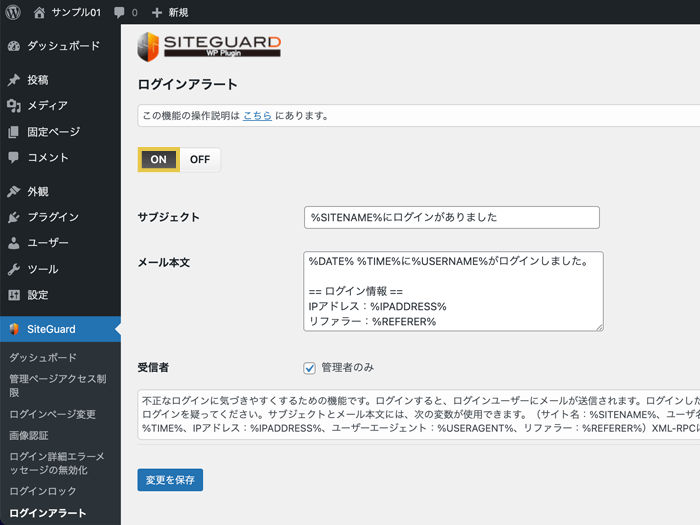
初期設定はONになっています。不正ログインに気づきやすくするため、設定はONのままにしましょう。ログインした心当たりがないのにメールを受信した場合は、不正ログインを疑ってください。
更新通知
更新通知は、WordPress・プラグイン・テーマの新しいバージョンがリリースされた時に管理者にメールで通知してくれる機能です。
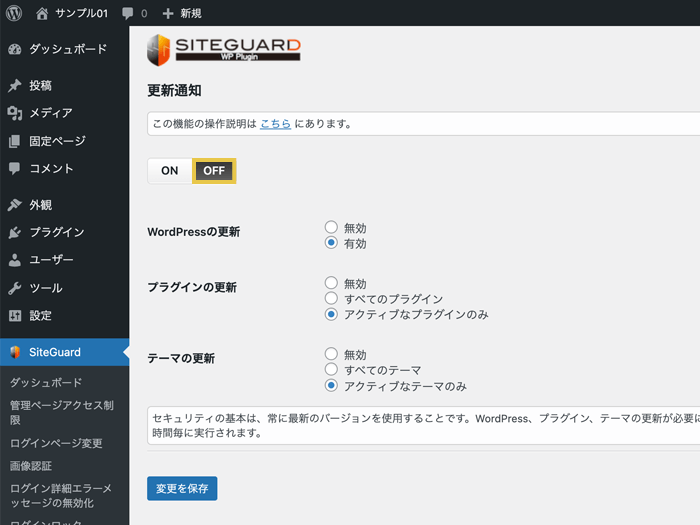
初期設定はONになっています。通知回数が多くなる場合があるのでOFFにします。
よりタイムリーに更新したい方の場合は、ONのままで良いと思います。
その他の機能
SiteGuardには、ここで紹介していない機能も他にあります。気になる方は、公式サイトの「SiteGuard WP Pluginの使い方」からご確認ください。
ログインページのURLを忘れてしまった時は?
WordPressのログインページはインストールしてから変更していなければ、下記のURLからログインページにアクセスできると思います。
http(s)://サイトURL/wp-login.php
http(s)://サイトURL/wp-adminですが、「SiteGuardを有効化してログインページのURL変更したけれど、メモやブックマークなどするのを忘れてしまいログインページへのURLがわからなくなってしまった」など、そんな困った時の確認方法をご紹介します。
.htaccessを確認する
「.htaccess」とはWebサーバーの基本的な動作をディレクトリ単位で制御するためのファイルです。SiteGuardを有効化すると「.htaccess」に情報が記述されます。
1. 使っているレンタルサーバーのファイルマネージャーやFTPから「.htaccess」を確認する。
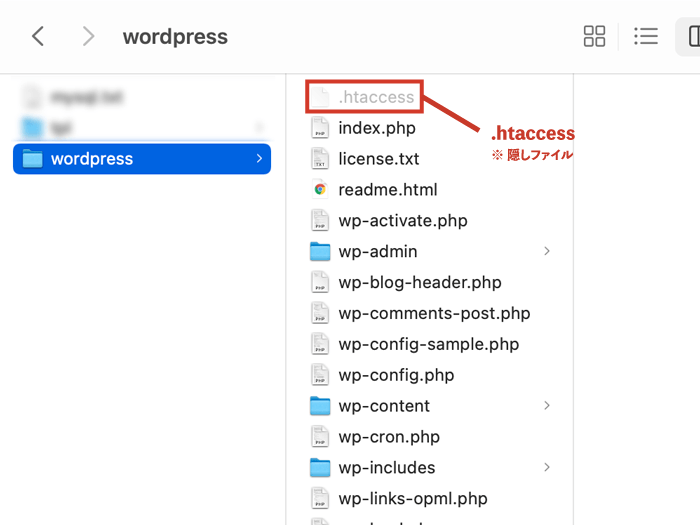
「.htaccess」が見当たらない場合は、設定から「(.)で始まるファイル表示する」にチェックが入っているかどうか確認してください。
2. ファイルを開くと下記のような文字列を探してください。ファイルはメモ帳などのテキストエディタで開くことができます。
RewriteRule ^login_00001(.*)$ wp-login.php$1 [L]ここで「login_00001」というのはSiteGuardで設定したURLになります。これでURLが確認できたのでアクセスしてみましょう。
http(s)://サイトURL/login_00001まとめ
SiteGuard WP Pluginは、WordPressの管理画面・ログイン画面のセキュリティ強化してくれるプラグインです。料金がかからない上に、設定も難しくありません。 ですが、有効した途端にログインURLが変更されてしまうので、メモやブックマークなどに残しておかないとアクセスできなくなってしまいます。SiteGuard WP Pluginを使う際は、有効後は必ず変更後のログイン画面をブックマークするなどして忘れないようにしましょう。