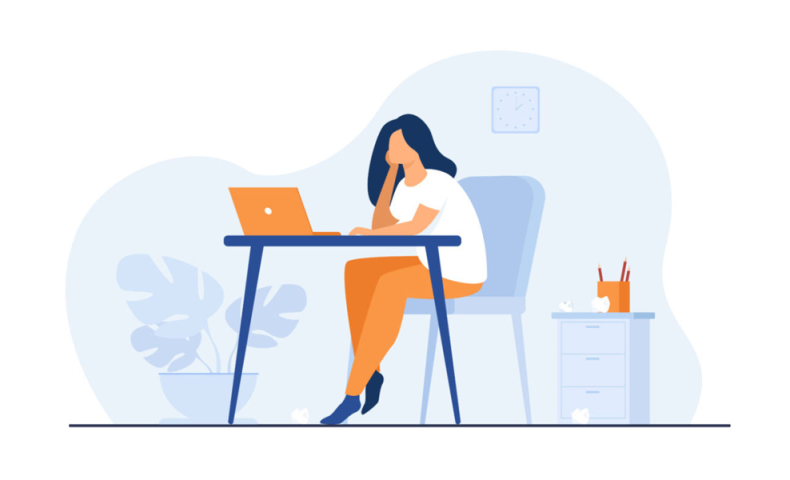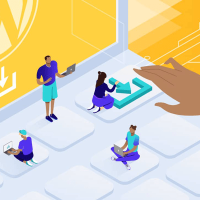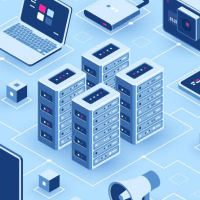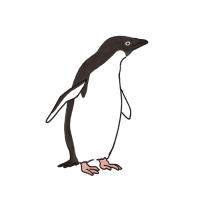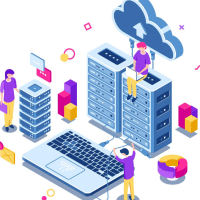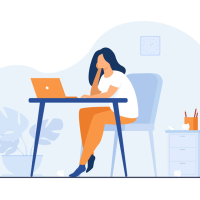目次
WordPress管理画面(ダッシュボード)にログインする
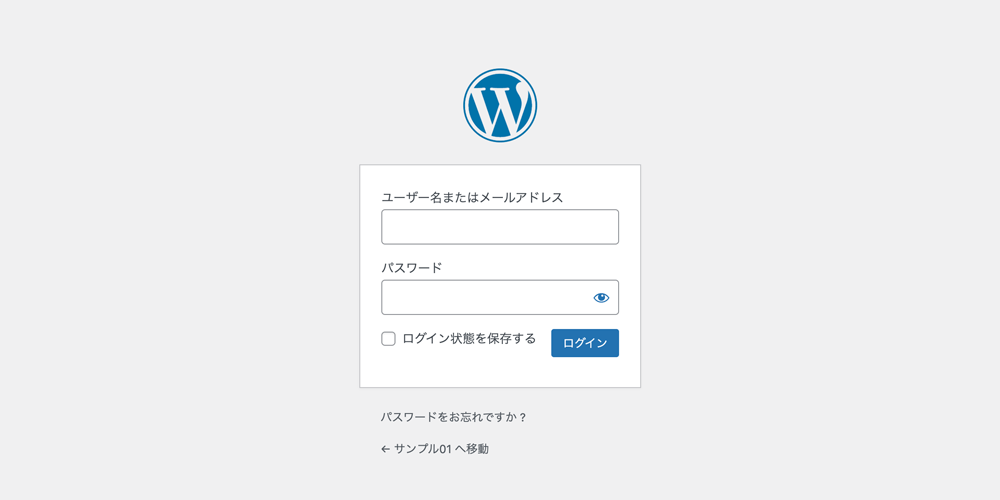
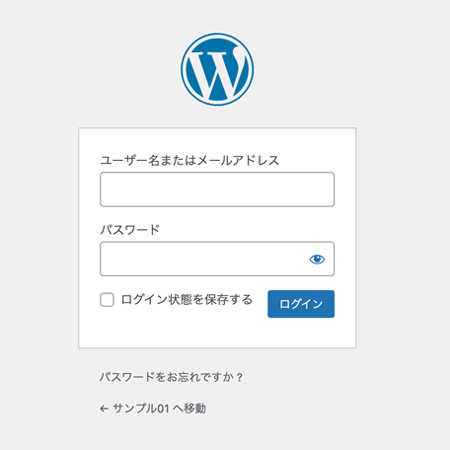
ログイン方法
WordPressにログインするためには、管理画面(ダッシュボード)にアクセスする必要があります。WordPressをインストールして初期状態であれば、下記の2つのURLからアクセスすることができます。
http://〇〇〇〇(サイトのURL)/wp-login.php
(例: https://example.com/wp-login.php)
http://〇〇〇〇(サイトのURL)/wp-admin
(例: https://example.com/wp-admin)
こちらのアドレスバーにURL入力するとログイン画面に移行します。
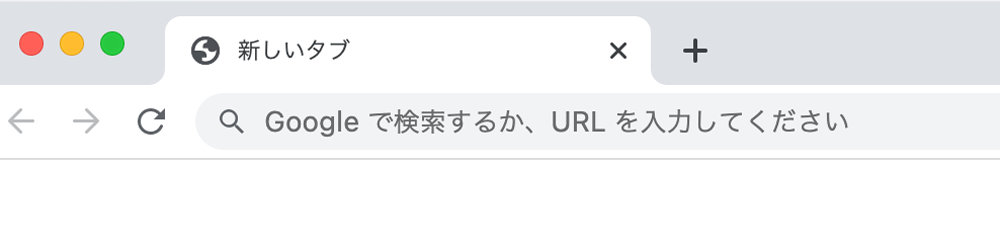
次に、WordPressをインストールした際に登録したユーザーID(またはメールアドレス)とパスワードを入力するとログインすることができます。
管理画面に入ることができれば成功です。
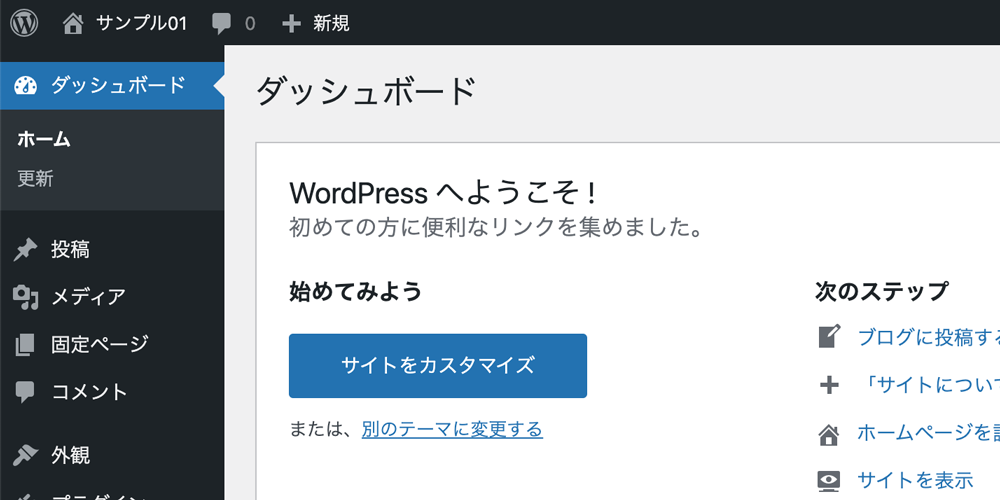
ログアウト方法
WordPressからログアウトしたい時は、管理画面の右上にある「こんにちは、(ユーザー名)さん」をクリックします。
メニュー画面が開くので、一番下にある「ログアウト」をクリックしましょう。
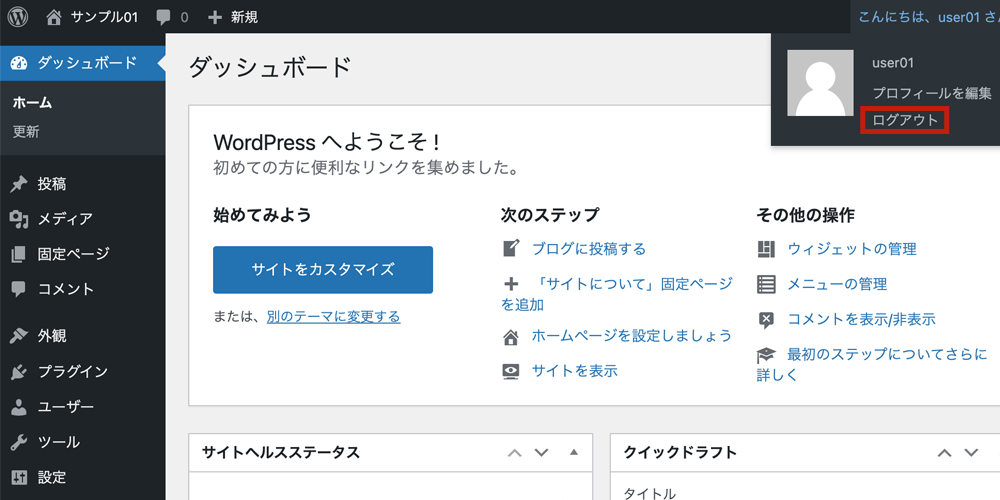
ユーザーIDまたはパスワードを忘れてしまった場合
ログイン情報を忘れてしまった場合は、パスワードリセットでパスワードを再設定することができます。まずは「パスワードをお忘れですか?」をクリックします。
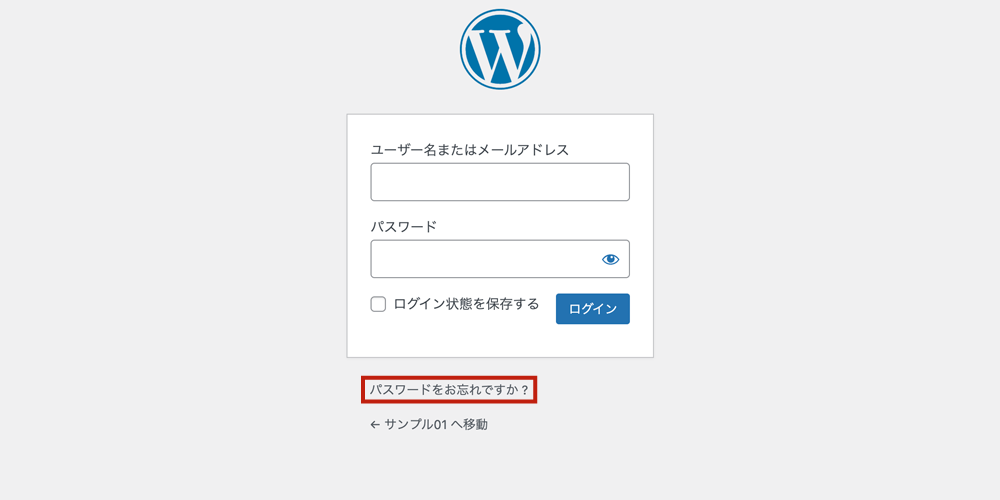
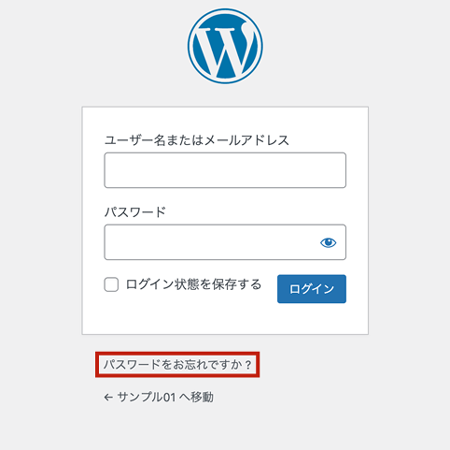
次に、インストール時に指定したユーザーID(またはメールアドレス)のどちらかを入力して「新しいパスワードを取得」ボタンを押しましょう。
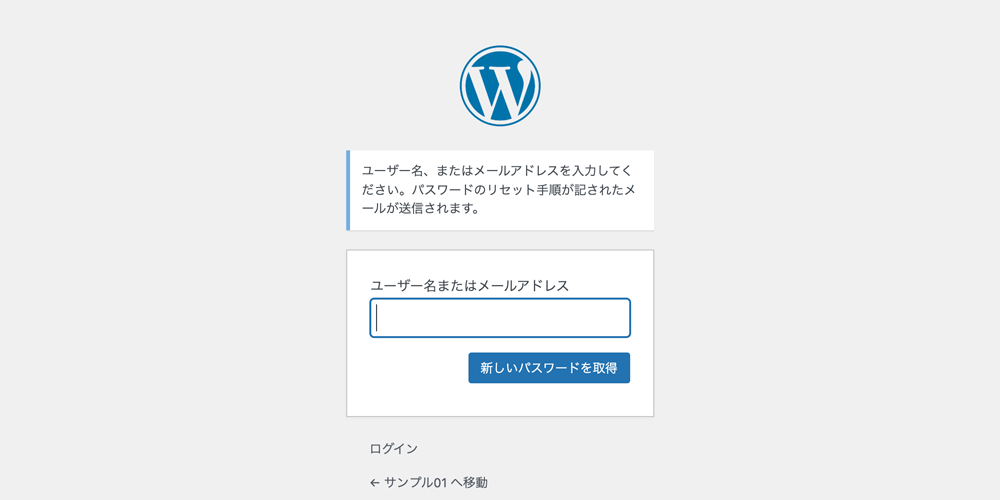
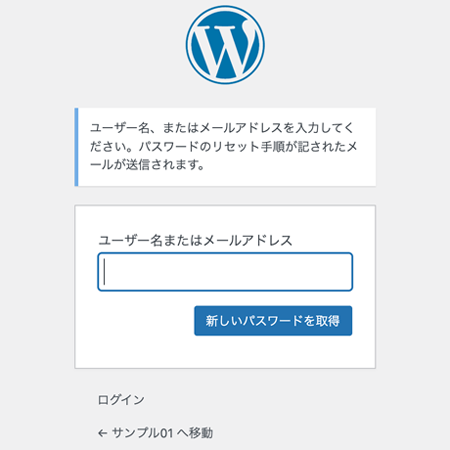
入力したメールアドレス宛にパスワード再設定のメールが通知されます。ユーザーIDの場合はインストール時に入力されたメールアドレスに通知されます。
届いたメールからパスワードをリセットして、新しいパスワードを設定しましょう。あとはログイン画面から入ることができれば成功です。
ユーザーIDとメールアドレスどちらも忘れてしまった
どちらも忘れてしまってメールからパスワードをリセットできない…
という方はデータベースから変更することになってしまいます。はじめたばかりで専門の知識がない方は、手間がかかり堪える作業となってしまいます。ローカル環境で作成している方で忘れてしまった場合もパスワード再発行のメールが届かないので同様です。
下記の記事ではデータベース(MySQL)から変更するやり方を紹介しています。興味のある方は参考にしてください。

ログイン画面のセキュリティを強化する方法【応用編】
WordPressの初期状態は、セキュリティ的にあまり強いとは言えません。そこでおすすめするのは「SiteGuard WP Plugin」というプラグインです。SiteGuardは、不正ログインやスパムなど、悪意ある第三者からの攻撃を防止してくれる効果があります。設定も比較的に簡単に行えるので利用しない手はないでしょう。下記の記事でSiteGuardの使い方をご紹介しています。興味のある方は参考にしてください。

まとめ
今回は、WordPressのログイン方法や、ログインできなかった時の対処法について説明しました。
ログインするためのURLやユーザーID、パスワードを忘れてしまうと焦ってしまいますよね。
今時はレンタルサーバーのWordPress簡単インストールの機能でインストールされる方も多いかと思います。そうした場合は、サーバーの管理画面に記入されていたりするのでチェックしてみましょう。
ユーザーIDやパスワードを忘れてしまっても、登録メールアドレスで再発行が可能なので焦らず対処しましょう。