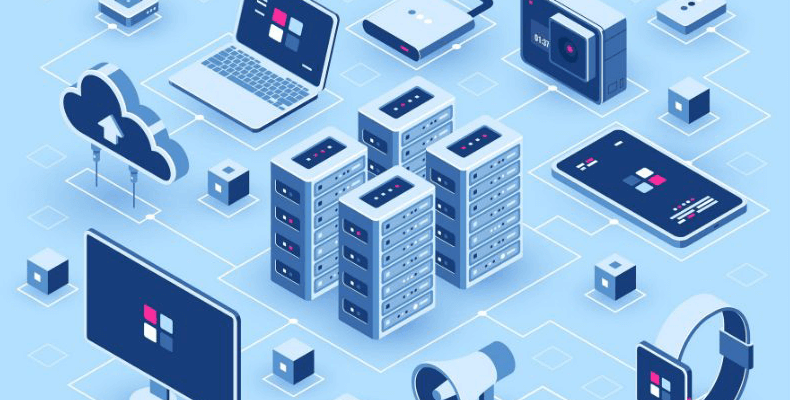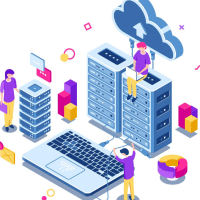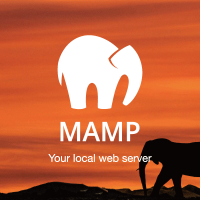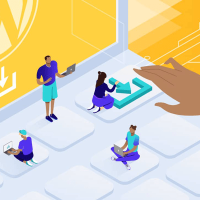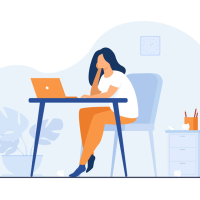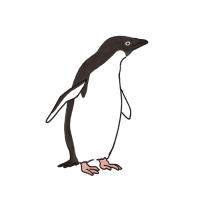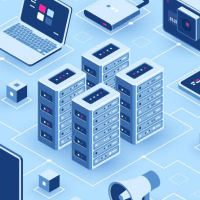目次
2022年のWordPress(ワードプレス)のシェアは全ウェブサイトの43.3%、CMSでは65.2%というデータがあります。今現在、ウェブサイトの中でこれほど大きいシェアを誇っているのがWordPress(ワードプレス)です。
そんな、世の中で多く使われるようになったWordPressですが、はじめて使う方には専門知識が必要でどうしても様々な問題が起きてしまいます。
例えば、「WordPressにログインしたいけど、ユーザーIDとパスワードをどちらも忘れてしまった」ということはないでしょうか?
ユーザーIDとパスワードの両方を忘れてしまうことはとても重大な問題です。それに手順も面倒になってしまうので専門の知識がない方には難しい作業になります。
そこで、今回は「両方を忘れてしまってどうにもならない」という方向けにも画像でできるだけわかりやすく解説いたします。
また、「パスワードだけ忘れた」「ユーザー名またはメールアドレスは覚えている」という方は下記の記事を参考にしてみてください。
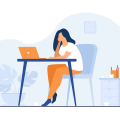
phpMyAdminとは
まずはじめに、「phpMyAdminって何〜?」と思う方もいるのではないでしょうか?
プログラミング(PHP)を勉強された方以外に聞き覚えはない言葉かと思います。
Wikipediaには下記のように記述されています。
phpMyAdminは、MySQLサーバをウェブブラウザで管理するためのデータベース接続クライアントツールで、PHPで実装されている。 phpMyAdminを用いることで、SQL文を記述することなく、MySQLのデータベースに対して様々な操作が行える。また、ユーザが任意のSQL文を記述して実行することもできる。
少し難しいですよね。ここでは、データベース(MySQL)を簡単に操作することができるツールとして覚えていただければ大丈夫です。ちなみにデータベースにはWordPressのデータが格納されています。
次からは、「phpMyAdminからWordPressのパスワードを変更する場合」と「phpMyAdminからWordPressの新規ユーザーを追加する場合」の2つをphpMyAdmin画面の画像を使って解説します。
1. phpMyAdminにログインする
レンタルサーバーを契約して利用している場合、phpMyAdminは契約されているサーバーのホームページにログインしてコントロールパネルから操作しログインすることができます。
今回はさくらインターネット(SAKURA internet)を例にログインしてみます。
コントロールパネルにログインします。
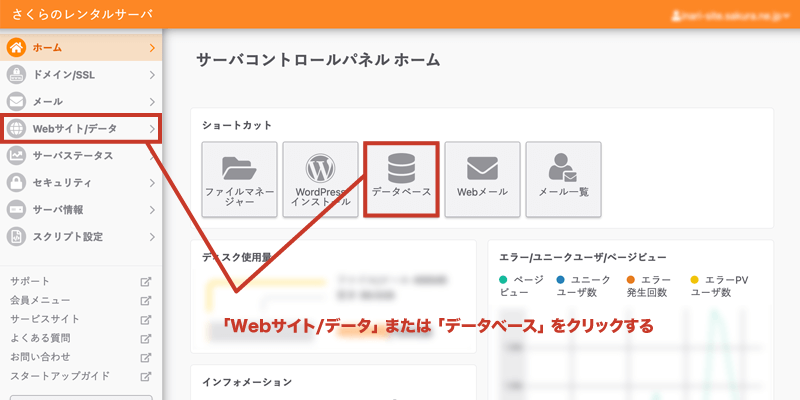
「Webサイト/データ」または「データベース」をクリックする。
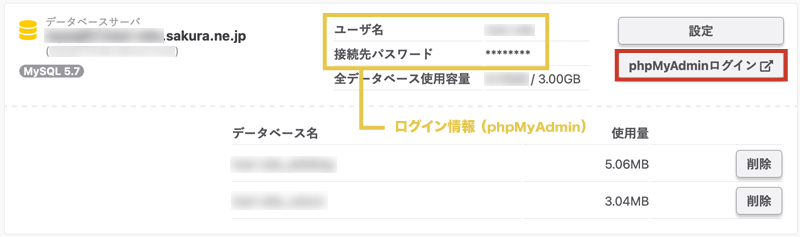
※ここで記載されている「ユーザー名/接続先パスワード」は次で要求されるので覚えておきましょう。
「phpMyAdminにログイン」をクリックする。
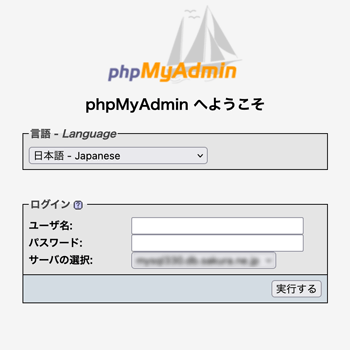
「ユーザー名/接続先パスワード」を記入して「実行する」をクリックする。
これでphpMyAdminへログインすることができました。次の項目から各自の場合を参考にしてください。
2-1. phpMyAdminからWordPressのパスワードを変更する場合
ここでは、既存のユーザーIDを確認しつつパスワードを変更するやり方について解説します。
phpMyAdminにログインしたところからスタートします。
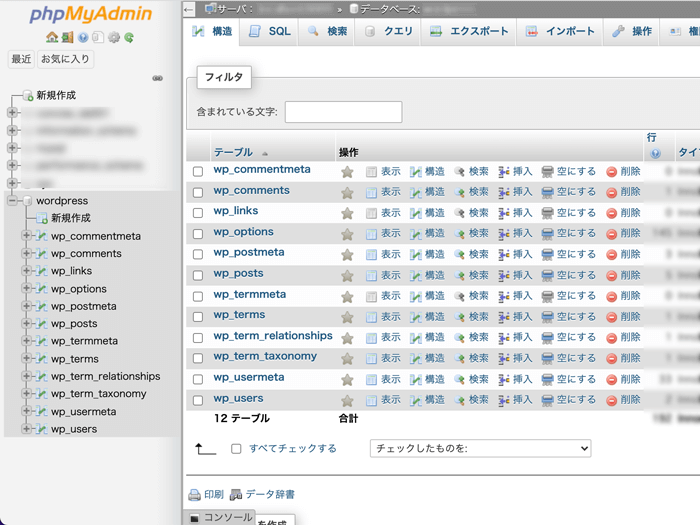
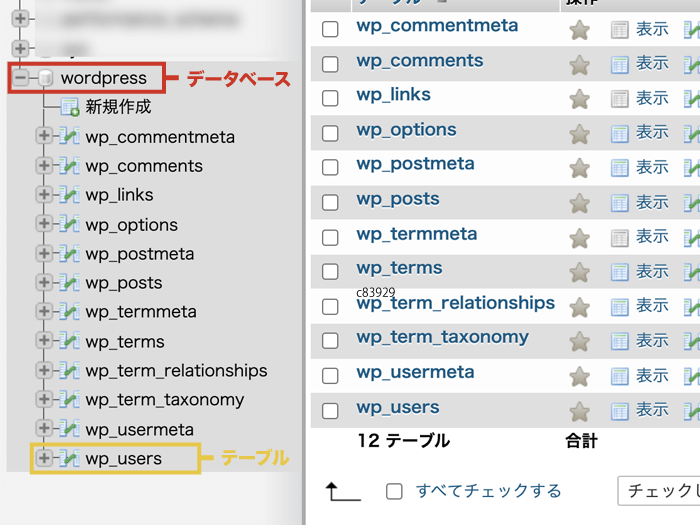
上の画像のようにサイトの「データベース名」(ここではwordpress)をクリックし、次にテーブルの「wp_users」(または後ろがusers)をクリックします。
※「wp_users」の「wp_」部分はWordPressのインストール時の項目で「テーブル接頭辞」に入力した文字列です。「wp_users」が見当たらない場合は後ろが「users」のテーブルです。
※「データベース名」はwordpressのインストール時の項目で「データベース名」に入力した文字列です。データベース名がわからない場合はファイルマネージャーやFTPソフトを使って「wp-config.php」で確認することができます。
ファイルの場所
/www/サイト(wordpress)/wp-config.phpデータベース名(wp-config.php)
/** WordPress のためのデータベース名 */
define('DB_NAME', 'xxxxxx');「xxxxxx」の部分がデータベース名です。
ユーザーIDの確認とパスワードの変更
【user_login】がWordPressのユーザーID(ここではuser01)になります。【user_pass】はパスワードですが、暗号化されていて確認できないので新しいパスワードを設定していきます。
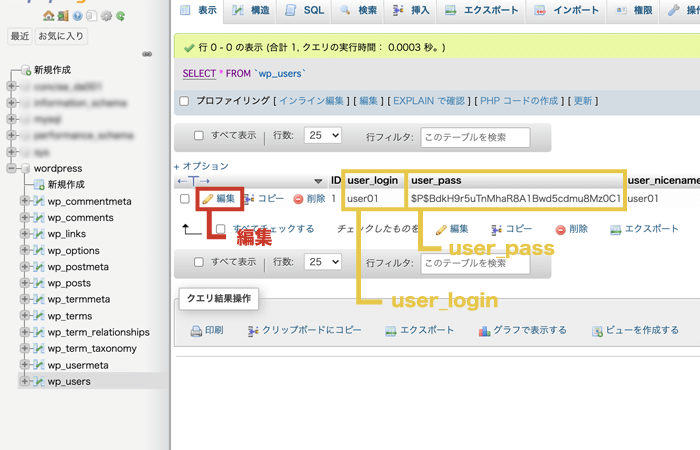
次に「編集」をクリックする。
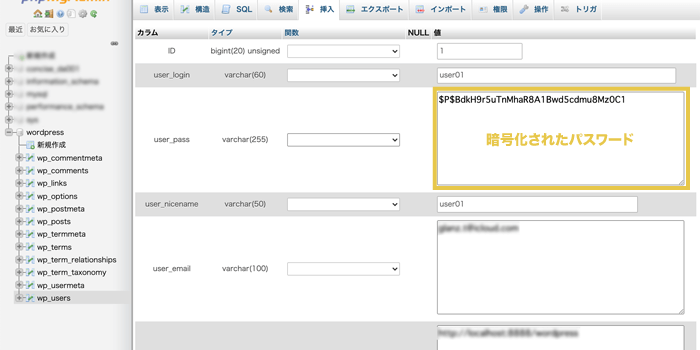
暗号化されたパスワードを変更します。
【user_pass】の関数を「MD5」にし、値に「新しいパスワード」(ここではnew_password)を入力する。
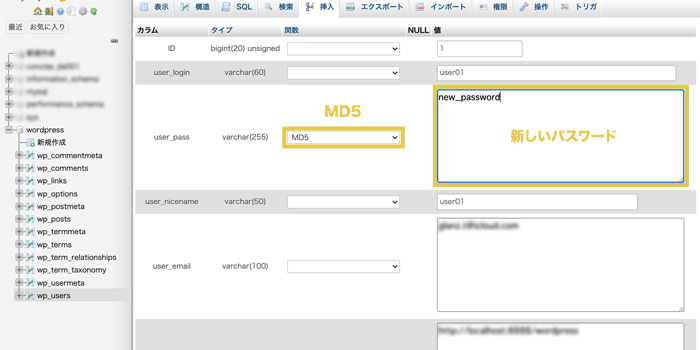
下の「実行」ボタンをクリックする。次の画面になります。
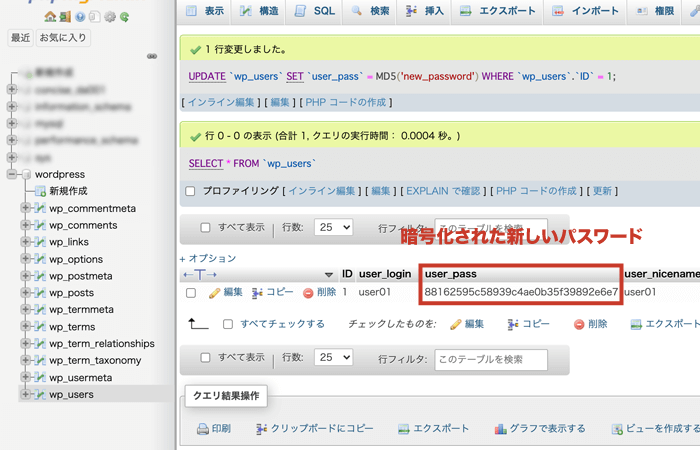
【user_pass】の値が変わっていることがわかると思います。
先ほど入力した新しいパスワードと違った文字列ですが、ここには暗号化された文字列が表示されます。
これで、WordPressのユーザーIDとパスワードが確認できました。
【user_login】= ユーザーID
【user_pass】= パスワード
例では下記になります。
ユーザーID = user01
パスワード = new_password
メモなど記録したら「3. WordPressにログインする」に進みます。
2-2. phpMyAdminからWordPressの新規ユーザーを追加する場合
ここでは、ユーザーを新規追加しユーザーの権限や情報を追加するやり方について解説します。
前の項目「2-1. phpMyAdminからWordPressのパスワードを変更する場合」の最初で説明した「wp_users」(または後ろがusers)のテーブル画面からスタートします。
ユーザーの追加
まずは、上にある「挿入」をクリックします。
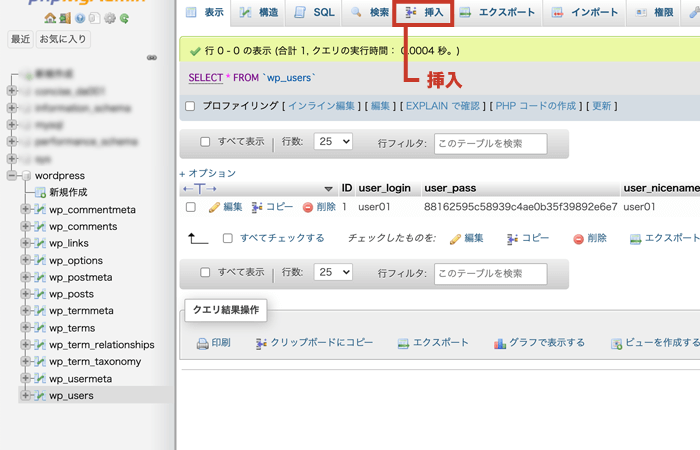
次の画面に進んだら項目を入力していきましょう。
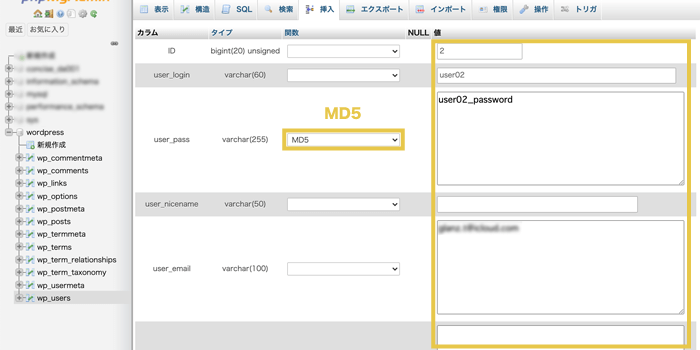
例では下記のように入力します。
ID: 2
user_login: user02
user_pass: user02_password(関数はMD5)
user_nicename: user02
user_email: xxxxx@xxx.xxx
user_url: 空欄
user_registered: カレンダーアイコン自動入力
user_activation_key: 空欄
user_status: 0
display_name: user02
| カラム | 値 |
|---|---|
| ID | 空欄(他と被らなければ大丈夫) |
| user_login | ユーザーID |
| user_pass | パスワードを入力(関数をMD5) |
| user_nicename | user_loginと同じ値(ユーザーID) |
| user_email | 受け取れるメールアドレス |
| user_url | 空欄 |
| user_registered | カレンダーアイコンをクリックして日付から自動入力 |
| user_activation_key | 空欄 |
| user_status | 0 |
| display_name | user_loginと同じ値(ユーザーID) |
入力が終わったら、下の「実行」ボタンをクリックする。次の画面になります。
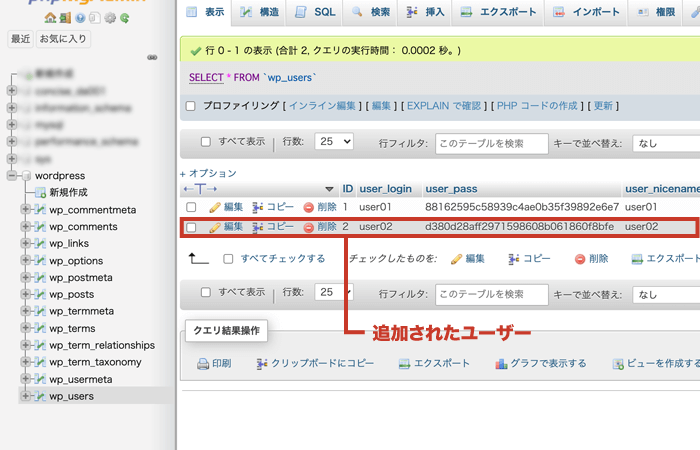
これで、ユーザーの新規追加は完了です。
ですが、このままではWordPress(ワードプレス)の管理画面へのログインができません。
次の「ユーザー権限を追加」から情報を追加してログインできるようにしましょう。
ユーザー権限を追加
続いて、WordPress(ワードプレス)の管理画面にログインするためにユーザー権限などの情報を追加していきます。ここでは「user01」のユーザー情報を「user02」にコピーします。
テーブルの「wp_usermeta」(または後ろがusermeta)をクリックします。
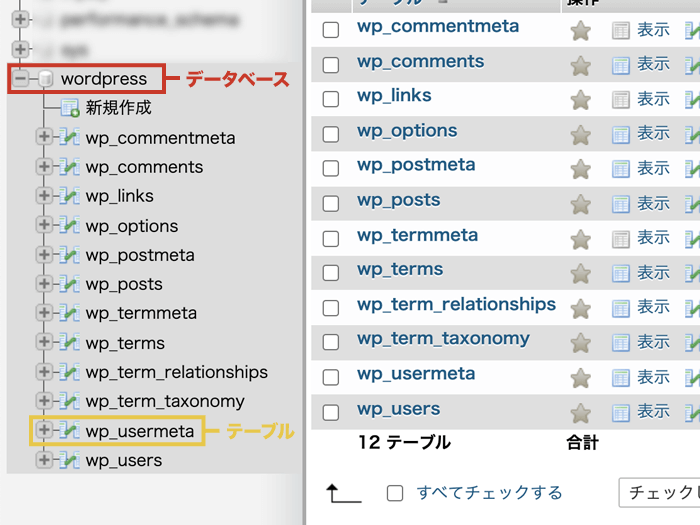
下の画像の「すべて表示」をクリックします。
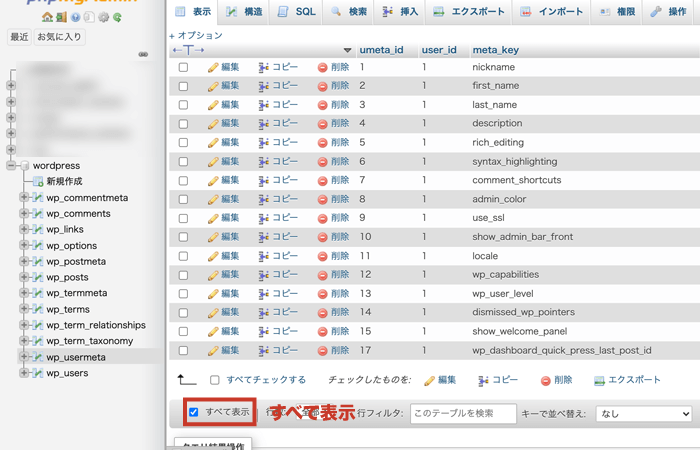
テーブルの内容がすべて表示されます。
ここで「wp_users」の最初からあるユーザーの【ID】と【user_login】を覚えておきましょう。(ここではuser01)
※ ここから、確認しながらの入力のため「wp_users」と「wp_usermeta」の2画面を開くことをおすすめします。
次に、「wp_usermeta」の【user_id】と「wp_users」の【ID】が同じ値のレコードすべてにチェックを入れる。(ここでは1)
そして、下部にある「コピー」をクリックする。
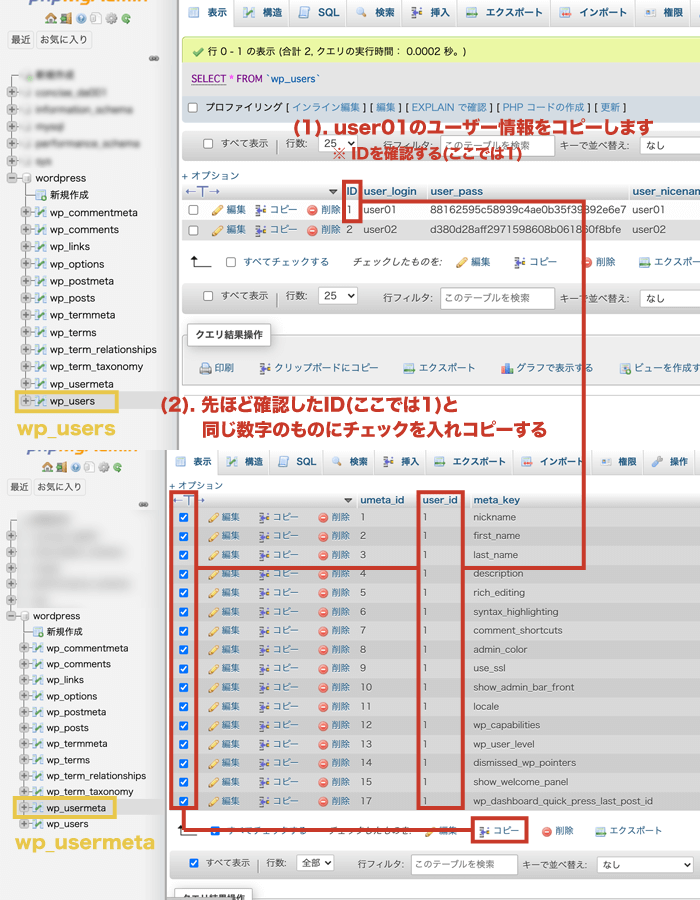
コピーした「user01」の情報を「user02」の情報に書き換えていきます。
すべての【user_id】に「2」を入力する。
「nickname」がある【meta_value】に「user02」を入力する。
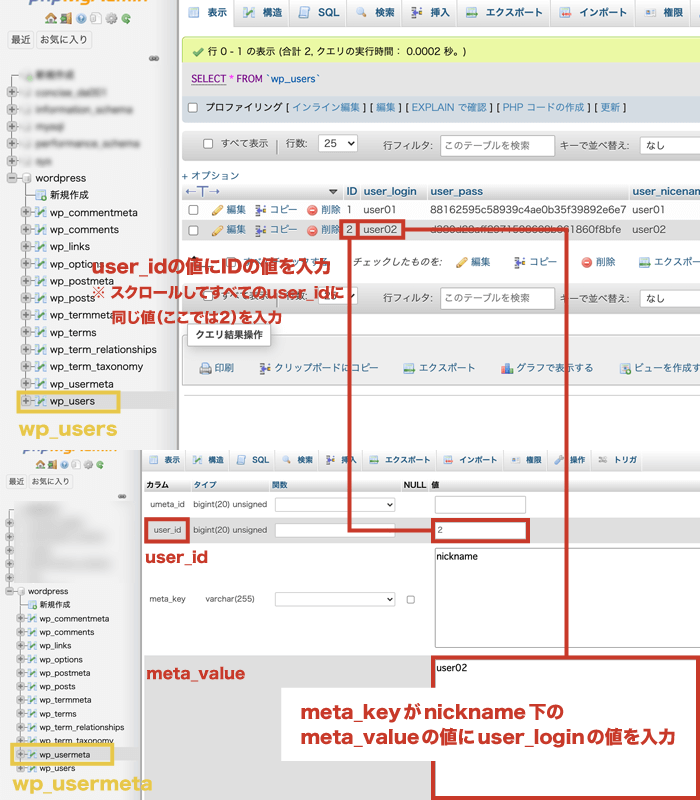
「wp_capabilities」がある【meta_value】に「a:1:{s:13:”administrator”;b:1;}」を入力する。
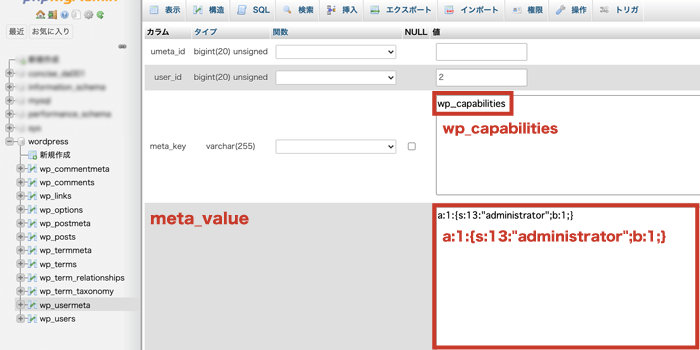
「wp_user_level」がある【meta_value】に「10」を入力する。
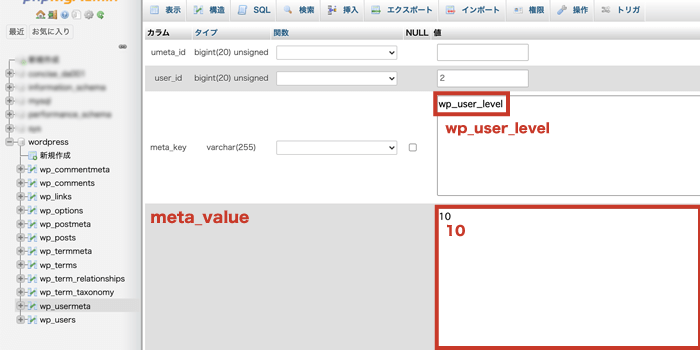
例では下記のように入力します。
user_id: 2(user_idは複数あり)
nickname: user02
wp_capabilities: a:1:{s:13:”administrator”;b:1;}
wp_user_level: 10
| 項目 | 値 |
|---|---|
| user_id(複数あり) | 追加したユーザーの【ID】 |
| nickname | 追加したユーザーの【user_login】 |
| wp_capabilities | ユーザー権限 |
| wp_user_level | ユーザーレベル |
入力したら、下の「実行」ボタンをクリックする。次の画面になります。
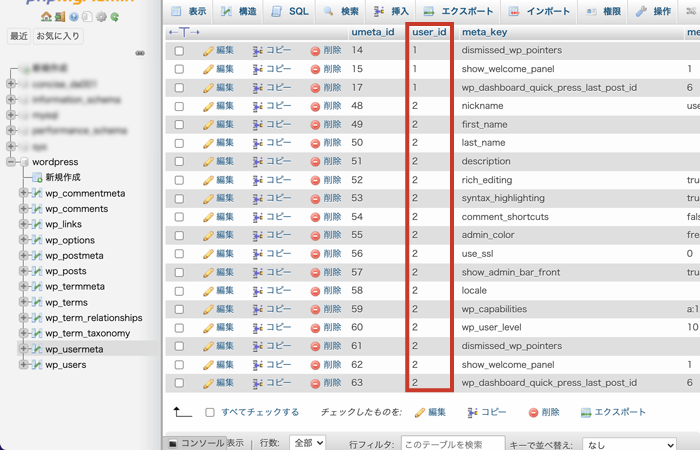
レコードが追加され【user_id】の値に「2」が追加されていることがわかると思います。
これで、WordPress(ワードプレス)の管理画面にログインするためのユーザー権限などの情報を追加することできました。
【user_login】= ユーザーID
【user_pass】= パスワード
例では下記になります。
ユーザーID = user02
パスワード = user02_password
メモなど記録したら「3. WordPressにログインする」に進みます。
3. WordPressにログインする
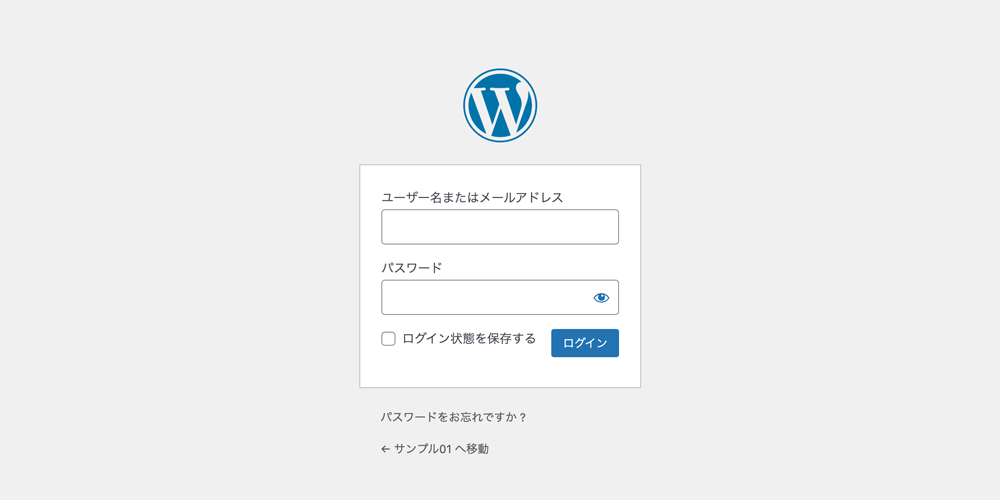
各自の場合で解説したユーザーIDとパスワードでログインしてみましょう。
「2-1. phpMyAdminからWordPressのパスワードを変更する場合」
ユーザーID = user01
パスワード = new_password
「2-2. phpMyAdminからWordPressの新規ユーザーを追加する場合」
ユーザーID = user02
パスワード = user02_password
まとめ
phpMyAdminでデータベースに直接アクセスすれば、忘れてしまったユーザーIDやパスワードも変更することができます。
ユーザーIDやパスワード以外にも、投稿および固定ページの内容や、サイトオプション(サイト名、キャッチフレーズ、管理者のメールアドレスなど)もダッシュボードを使わずに直接変更することができます。
ただし、phpMyAdminを使うのはあくまで最終の手段です。作業を間違えるとWordPressが動作しなくなる場合があります。十分に注意し自己責任で作業するようにお願いします。