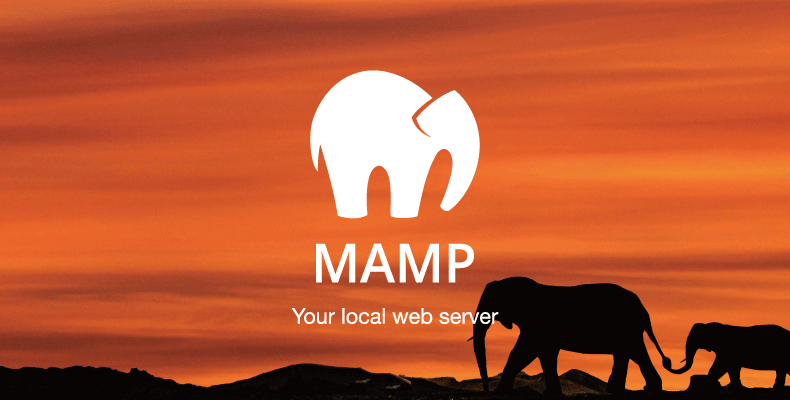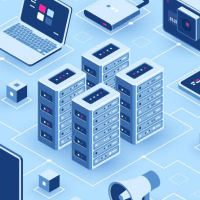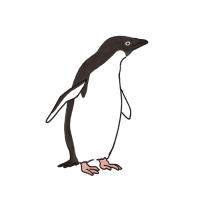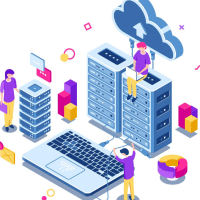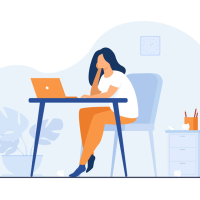MAMPを使って開発していると、PHPのバージョンを確認したり変更することがよくあります。
ですが、「変更の仕方がわからないから再インストールした」など経験のある方もいるかと思います。また一からインストールする時間や手間を考えると面倒ですよね。誰でも簡単にできるやり方をご紹介いたします。
MAMPとは
MAMP(マンプ)とは、Web開発に必要なフリーソフトウェアをまとめて扱うパッケージです。
MAMPを使うことで、
- Mac: OS
- Apache: Webサーバー
- MySQL: データベース
- PHP: プログラム言語
をまとめてインストールして、ローカル環境を簡単に実現することができます。MAMPを使用しない場合は、個別でこれらをインストールしてセットアップしなくていけません。
使い方も、ボタン一つで起動/停止できるためとても便利で使いやすい仕様になっています。
また、WordPressやPHPでのWebアプリ開発でとても多くのユーザーに使用されています。MAMPとは別に、WindowsやLinuxでは「XAMPP(ザンプ)」というソフトウェアが使用されていますが、最近ではWindowsにも対応しています。
PHPのバージョンを確認する
MAMPでPHPのバージョンを確認するには、
まずは、MAMPを起動して「WebStart」をクリックします。
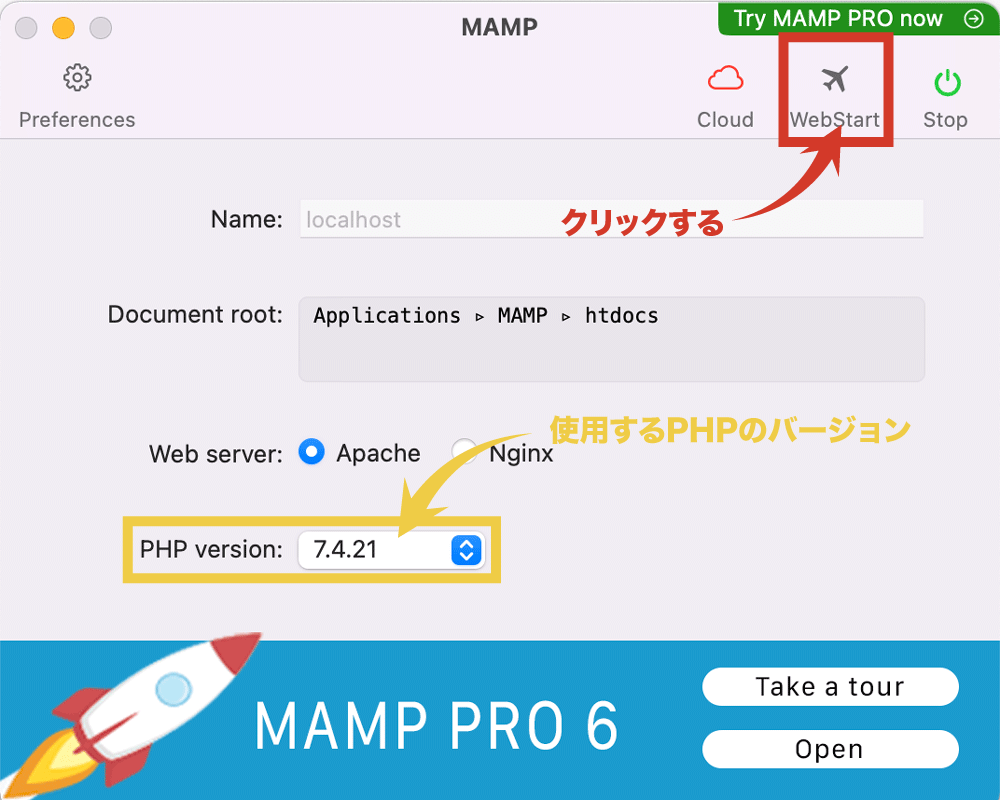
ブラウザのWebStart画面が開いたら、「Tools」->「phpInfo」をクリックします。
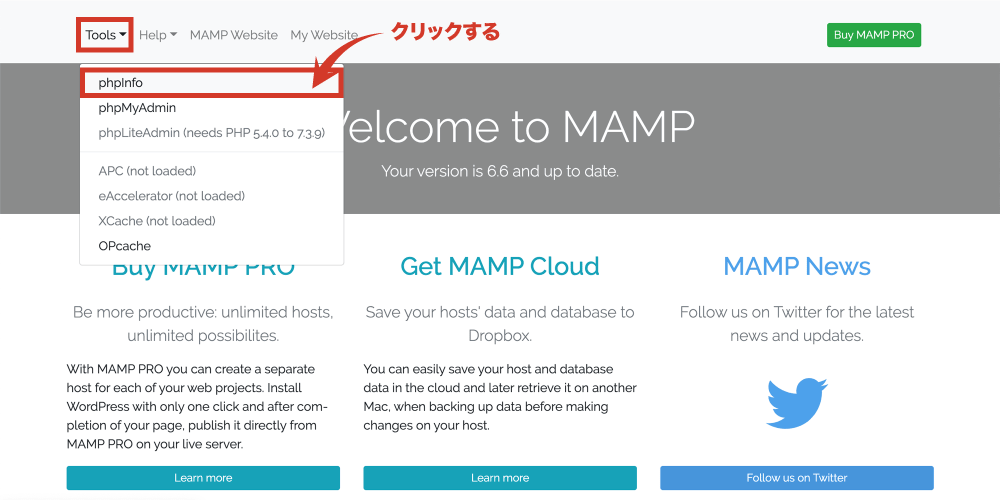
上部にある、「PHP version 7.4.21」がバージョンになります。
例では、PHPバージョン7.4.21を使用しています。
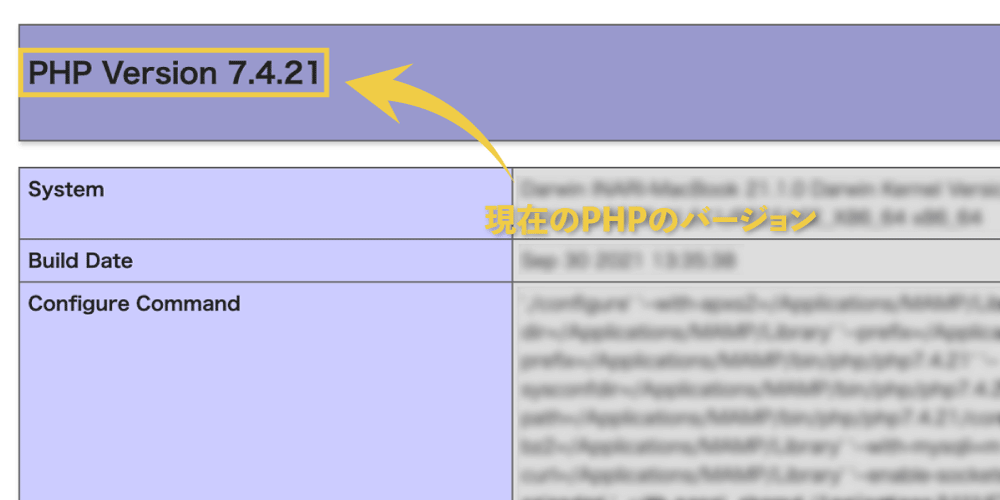
phpのバージョンを変更する
MAMPでPHPのバージョンを確認するには、「PHP version」のセレクトボックスから使いたいバージョンを選択し「Start」をクリックします。これだけでバージョンを変更することができます。
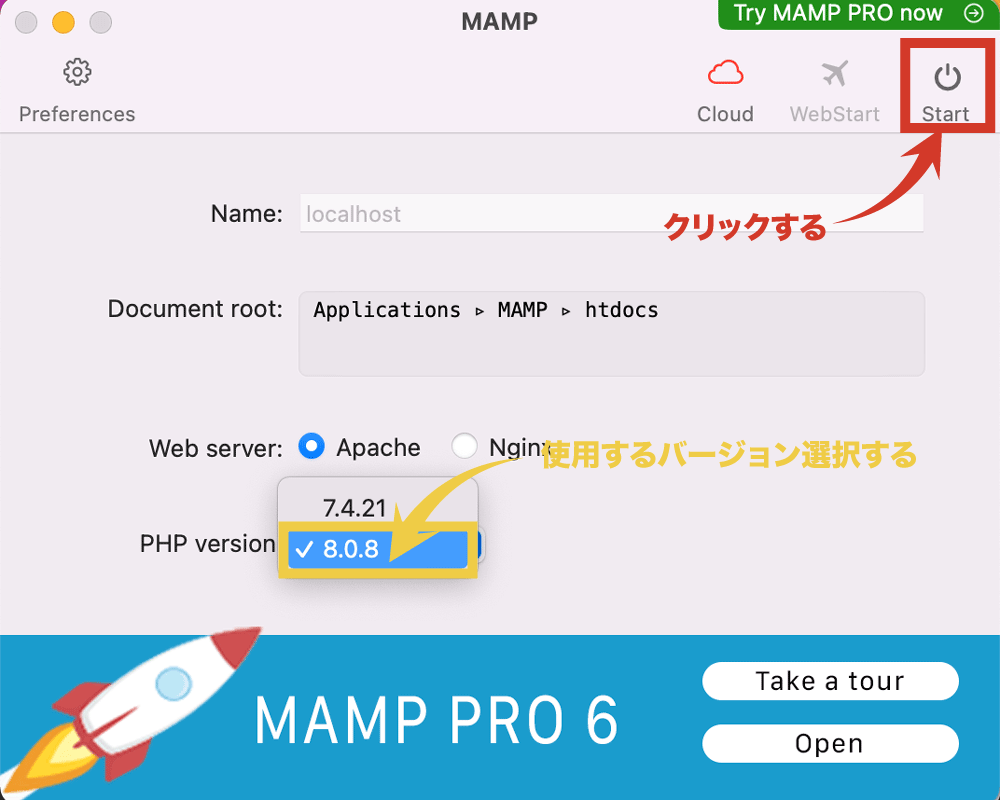
他のバージョンを使いたい
PHPを使っていてクライアントの開発環境で古いPHPのバージョンを使っていたりする場合などあるかと思います。そんな時、追加する機能がその環境でちゃんと動作するか事前に確認しなければいけません。ですから、MAMPでのPHPのバージョンを変更するやり方も覚えておくと便利です。
例として、PHPのバージョンを7.4.21から7.3.29にグレードダウンしていきます。
まず、MAMPがインストールされているフォルダーを開きます。Applications/MAMP/bin/php/
↓↓↓↓↓↓
移動したら、フォルダー名を「PHP7.4.21」から「_PHP7.4.21」に変更します。
先頭に(_)を追加しただけです。
※ ここで注意しなくてはならないのが、
MAMPの「PHP version」に表示されるのは、新しいバージョンの上位2つ
が表示されるので調整が必要です。
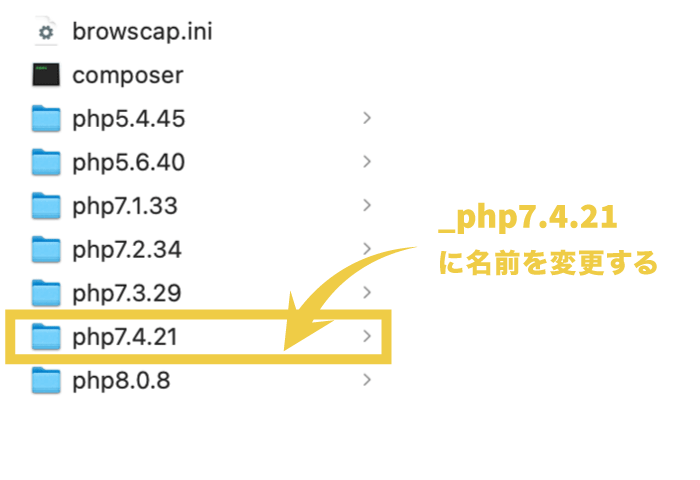
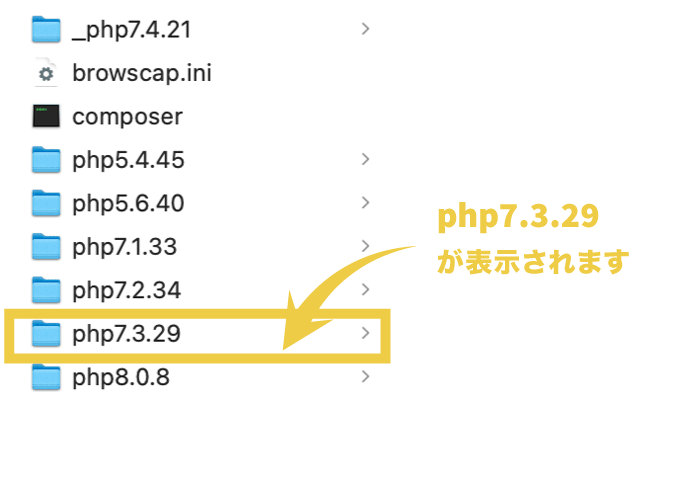
フォルダー名を変更したら、MAMPの「PHP version」に繰り上がった7.3.29のバージョンが表示されます。選択して、「Start」をクリックします。
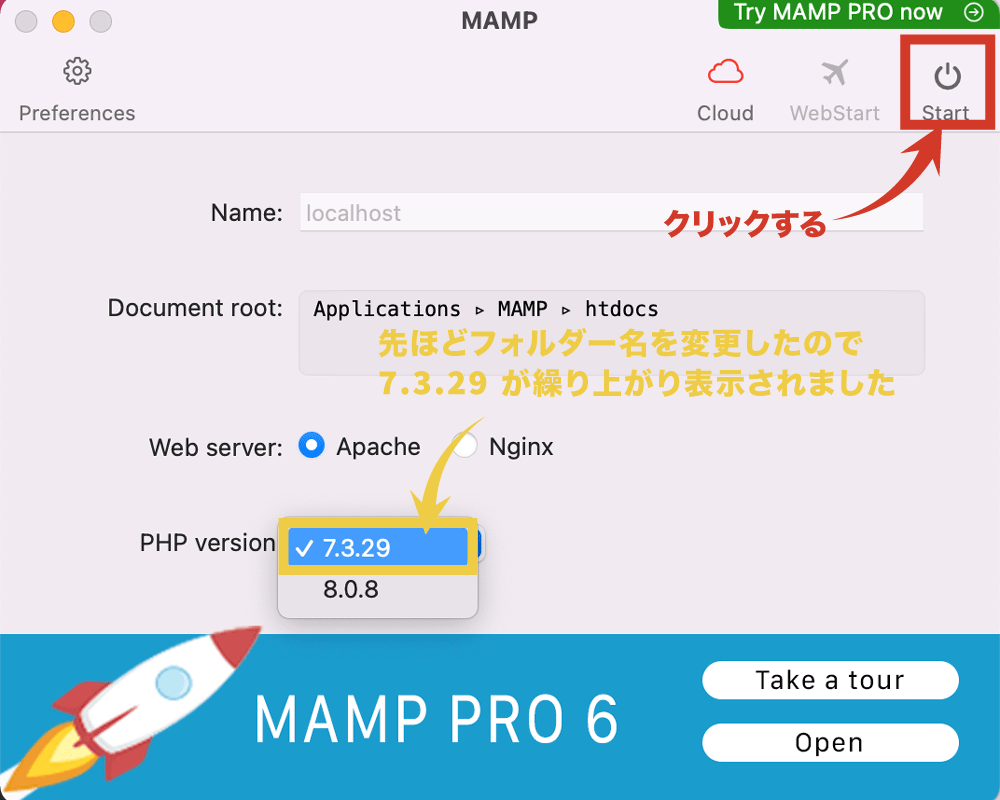
表示されない場合は、一度MAMPを閉じて再起動してから確認すると表示されるはずです。
ちゃんとPHPのバージョンが変更されているか、phpInfoから確認してしてみましょう。
下記のように、変更されていれば成功です。
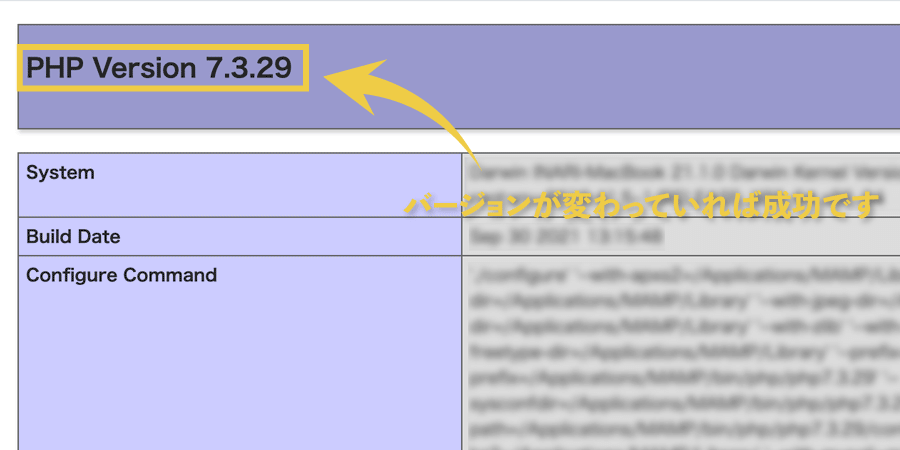
まとめ
MAMPのようなソフトウェアを使用する場合は、慣れるまではよくわからなくて当然です。PHPのバージョンを確認するやり方は様々ありますが、ここではMAMPからPHPのバージョンの確認と変更について解説してきました。プログラムを学ぶには、実際に試してみることが覚えるために一番の近道だと思います。MAMPやXAMPPはとても便利でなソフトウェアなので、しっかりと操作や仕様を覚えて使いこなせるようになりましょう。